How To Create A New Personal Folder In Outlook 2007
(Archives) Microsoft Outlook 2007: Managing Email with Folders
Last updated
This article is based on legacy software.
If you have a large quantity of messages or messages related to various projects that you want to keep together for easy reference, you may want to use folders to organize them.
Creating a New Folder
Outlook allows you to create a new folder and then manually move items in and out of that folder.
-
From the File menu, select New » Folder...
OR
Right click your Inbox » select New Folder...
The Create New Folder dialog box appears.
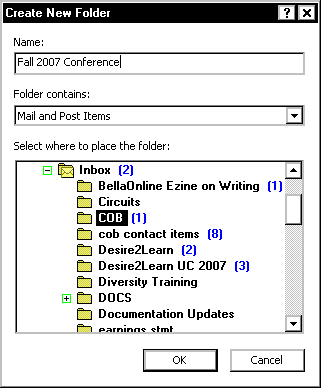
-
In the Name text box, type a name for the folder
-
In the Select where to place the folder scroll box, select a folder in which your new folder will be located
NOTE: It is a good idea to use the Inbox as the parent folder to keep your email together in one location (as opposed to keeping an email folder with your Contacts or Calendar, for example).
-
Click OK
The new folder is created and appears in your Folder list.
Selecting Multiple Messages
To save time while transferring a group of messages, you can select the whole group at once, rather than one at a time.
Selecting Contiguous Messages
-
Click to select the first message
-
Hold down the [Shift] key
-
Click to select the last message of the group
-
Release the [Shift] key
The first, last, and all messages in between are selected and can be modified as a whole.
Selecting Non-contiguous Messages
-
Click to select the first message
-
Hold down the [Ctrl] key
-
Click to select the next message
-
Repeat step 3 until all the messages are selected
-
Release the [Ctrl] key
The selected messages can now be modified as a whole.
Moving Messages to Folders
When you transfer your messages to a folder, you may move them to a new folder created specially for a certain group or to an existing folder.
Moving Messages to a New Folder
The following steps will allow you to transfer the message and create a new folder at the same time. There is no need to create a new folder prior to this process.
-
Select the message(s) to be transferred
HINT: You can select and transfer multiple messages at once. For more information, refer to Selecting Multiple Messages above. -
From the Edit menu, select Move to Folder...
OR
Right click the message » select Move to Folder...
The Move Items dialog box appears. -
Select the parent folder in which the new folder will be located
NOTE: It is a good idea to use the Inbox as the parent folder to keep your email together in one location.
-
Click NEW...
The Create New Folder dialog box appears. -
In the Name text box, type the folder name
-
Click OK
The new folder is created and appears selected in the Move Items dialog box. -
Click OK
The message(s) is moved.
Moving Messages to an Existing Folder: Menu Option
-
Select the message(s) to be transferred
HINT: You can select and transfer multiple messages at once. For more information, refer to Selecting Multiple Messages above. -
From the Edit menu, select Move to Folder...
OR
Right click the message » select Move to Folder...
The Move Items dialog box appears. -
Select the desired folder
-
Click OK
Moving Messages to an Existing Folder: Drag and Drop Option
-
In the Navigation pane, click MAIL

-
In the list of folders, locate the target folder
-
Click and drag the message(s) to the target folder
HINT: You can select and transfer multiple messages at once. For more information, refer to Selecting Multiple Messages above.
Moving Messages to an Existing Folder: Message Option
-
Open the message to be transferred
-
From the Message tab, in the Actions group, click MOVE TO FOLDER
 » select the desired folder
» select the desired folder
Opening Folders
You can easily view the contents of your folders.
-
In the Navigation pane, click MAIL

-
Locate the desired folder
-
Select the folder
The contents of the folder are displayed to the right of the Navigation pane.
Creating Favorite Folders
In order to access frequently used folders more quickly, you can add them to the Favorite Folders list.
Creating Favorite Folders: Quick Menu Option
-
To display Favorite Folders, in the Navigation pane, click MAIL

The Favorite Folders list appears at the top of the Navigation pane.
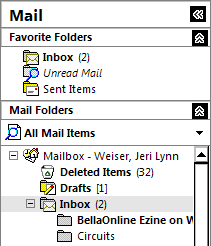
-
Within the Mail Folders list, locate the desired folder
-
Right click the desired folder » select Add to Favorite Folders
The folder is added to Favorite Folders.
Creating Favorite Folders: Drag and Drop Option
-
To display Favorite Folders, in the Navigation pane, click MAIL

The Favorite Folders list appears at the top of the Navigation pane.
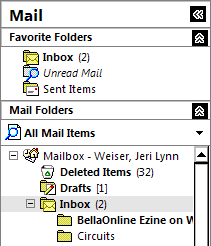
-
Within the Mail Folders list, locate the desired folder
-
Click and drag the folder to the Favorite Folders list
The folder is added to Favorite Folders.
Removing Folders from Favorite Folders
-
To display Favorite Folders, in the Navigation pane, click MAIL

The Favorite Folders list appears at the top of the Navigation pane.
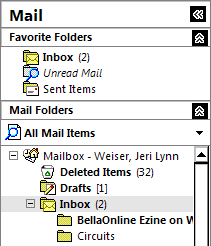
-
In the Favorite Folders list, right click the desired folder » select Remove from Favorite Folders
The folder is removed from Favorite Folders.
Was this article helpful? Yes No
View / Print PDFHow To Create A New Personal Folder In Outlook 2007
Source: https://www.uwec.edu/kb/article/microsoft-outlook-2007-managing-email-with-folders/
Posted by: bateswilty1948.blogspot.com

0 Response to "How To Create A New Personal Folder In Outlook 2007"
Post a Comment